the WPS pin for your HP printer is crucial for a hassle-free setup. Let’s delve into the straightforward steps to acquire your printer’s wps pin hp printer and get your printing tasks rolling.
What is WPS, and Why Does It Matter?
WPS, or Wi-Fi Protected Setup, simplifies the process of connecting devices to a wireless network. The WPS pin acts as a secure access code, ensuring a swift and secure connection between your HP printer and your Wi-Fi network.
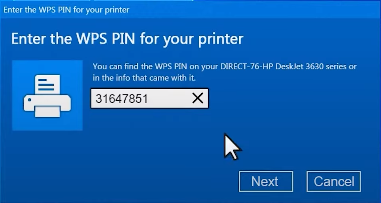
Step 1: Locate the WPS Button on Your HP Printer
Begin the journey by locating the WPS button on your HP printer. The placement may vary depending on the model, so refer to your printer’s manual for precise guidance. Typically, the WPS button is easily accessible on the control panel.
Step 2: Initiate WPS Mode
Once you’ve identified the WPS button, press and hold it for a few seconds to initiate WPS mode. This action prompts your HP printer to broadcast its HP Printer’s WPS signal, preparing it for a secure connection.
Step 3: Access the WPS Pin on the Printer Screen
As WPS mode is activated, navigate to your printer’s display screen. Look for the WPS pin, which is usually displayed prominently. Take note of the pin as it will be required in the next step.
Step 4: Enter WPS Pin on Your Router
Access your Wi-Fi router’s settings through a web browser on a connected device. Locate the WPS setup section and enter the pin you obtained from your HP printer. This establishes a secure connection between the printer and the Wi-Fi network.
Step 5: Confirm Connection
Once you’ve entered the WPS pin on your router, wait for the confirmation on your printer’s display. A successful connection is indicated, ensuring that your HP printer is now wirelessly linked to your network.
Also Read : – HP Print and Scan Doctor Mac
Bonus Tip: Check Printer Documentation
If you encounter difficulties or can’t find the WPS pin on your printer’s screen, refer to the printer’s documentation or user manual. It often contains detailed instructions and troubleshooting tips specific to your printer model.
Wrapping Up
Acquiring the WPS pin for your HP printer doesn’t have to be a daunting task. Follow these simple steps, and you’ll have your printer seamlessly connected to your Wi-Fi network in no time. Embrace the convenience of wireless printing and enjoy a tangle-free printing experience with your HP printer.